You have full root/administrator access to your VPS to manage and use it.
The server you are connecting to (your VPS) is referred to as the host computer, while the machine you are using to establish the connection is the client or remote computer.
Download the PuTTY executable file. Once you have downloaded it, you will not need to install it, as it is a standalone product.
Start the program. You will see that you can specify the destination you want to connect to in the Host Name (or IP Address) field. Type in either the host name (yourservername.com, for example) or the IP Address of the server in order to connect to it. The default SSH port is 22, unless you have changed it to be otherwise. Leave the SSH protocol selected and click on the Open button.
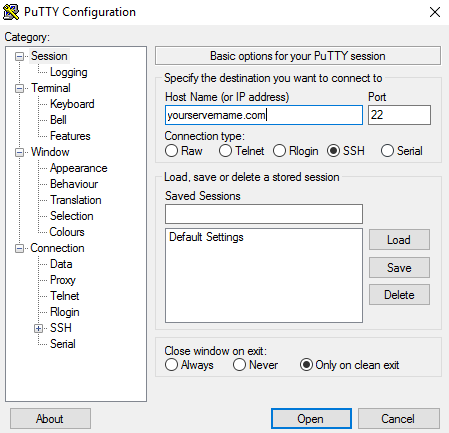
You will be prompted for a username and a password.
Your username by default will be root unless you have setup other users.
Once your username and password are accepted, you will successfully connect to the server.
A free version of SSH, called OpenSSH, is available on most Linux distros. Assuming that you already have OpenSSH installed, just open a Terminal and connect using a hostname or IP address as shown in the examples below
You can also use OpenSSH with Mac. Open up Terminal and connect using a hostname or IP address as shown in the example below.
However, if you'd like to open multiple SSH sessions at once and do not want to keep typing your password all the time, you can go for an SSH client such as RBrowser.
To connect to your VPS, follow these steps:
1. On your home computer, click Start, type in 'Remote Desktop Connection'.
2. In the Computer box, enter the IP address of the VPS or a hostname pointing to it. Click Connect.
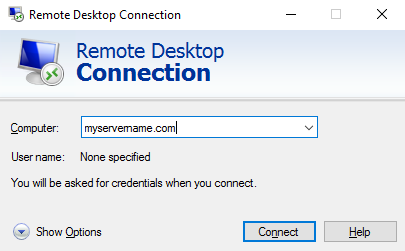
3. When the Log On to Windows dialog box appears, type your user name, password and then click OK.
When the Remote Desktop window opens, you will be able to manage it similar to a desktop. Your host computer will remain locked, and nobody can access it without a password. In addition, no one will be able to see the work you are doing remotely.
To disconnect from your Remote Desktop session:
Close the Remote Desktop client on the remote computer. This will disconnect you from the Remote Desktop session but leave the session running. You can connect back to the same session at a later time if you choose to.
To end your Remote Desktop session:
Click Start, and then click Log Off or Sign Out at the bottom of the Start menu. When prompted, click 'Log Off' or 'Sign Out'.
- Use SSH to connect to your VPS with Linux based operating system.
- Use Remote Desktop to connect to your VPS with Windows based operating system.
Connecting using SSH
You can access the Linux based operating system on your VPS using a SSH. It is an advanced, secure telnet solution, which provides a tunnel connection between two machines.
 For Windows
For Windows
Download the PuTTY executable file. Once you have downloaded it, you will not need to install it, as it is a standalone product.
Start the program. You will see that you can specify the destination you want to connect to in the Host Name (or IP Address) field. Type in either the host name (yourservername.com, for example) or the IP Address of the server in order to connect to it. The default SSH port is 22, unless you have changed it to be otherwise. Leave the SSH protocol selected and click on the Open button.
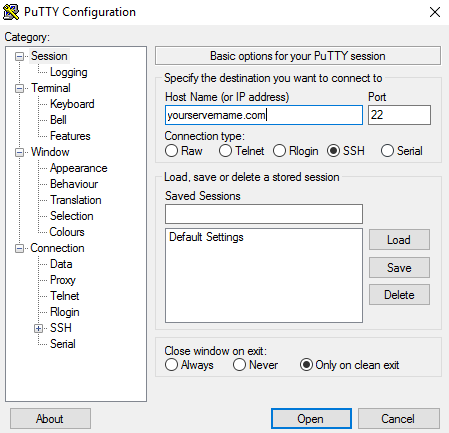
 For Linux
For Linux
A free version of SSH, called OpenSSH, is available on most Linux distros. Assuming that you already have OpenSSH installed, just open a Terminal and connect using a hostname or IP address as shown in the examples below
ssh username@yourservername.com
or
ssh username@12.34.56.78
You will be prompted to add the IP Address/Hostname to the allowed and known hosts list.
Type in yes and continue by typing in your password.
 For Mac
For Mac
You can also use OpenSSH with Mac. Open up Terminal and connect using a hostname or IP address as shown in the example below.
ssh username@yourservername.com
or
ssh username@12.34.56.78
However, if you'd like to open multiple SSH sessions at once and do not want to keep typing your password all the time, you can go for an SSH client such as RBrowser.
Connecting using Remote Desktop
To connect to your VPS, follow these steps:
1. On your home computer, click Start, type in 'Remote Desktop Connection'.
2. In the Computer box, enter the IP address of the VPS or a hostname pointing to it. Click Connect.
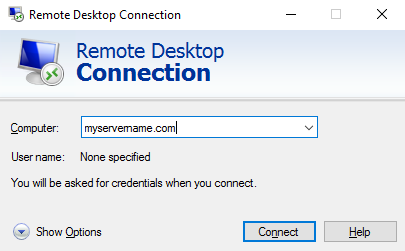
When the Remote Desktop window opens, you will be able to manage it similar to a desktop. Your host computer will remain locked, and nobody can access it without a password. In addition, no one will be able to see the work you are doing remotely.
 Closing a connection
Closing a connection
To disconnect from your Remote Desktop session:
Close the Remote Desktop client on the remote computer. This will disconnect you from the Remote Desktop session but leave the session running. You can connect back to the same session at a later time if you choose to.
To end your Remote Desktop session:
Click Start, and then click Log Off or Sign Out at the bottom of the Start menu. When prompted, click 'Log Off' or 'Sign Out'.
